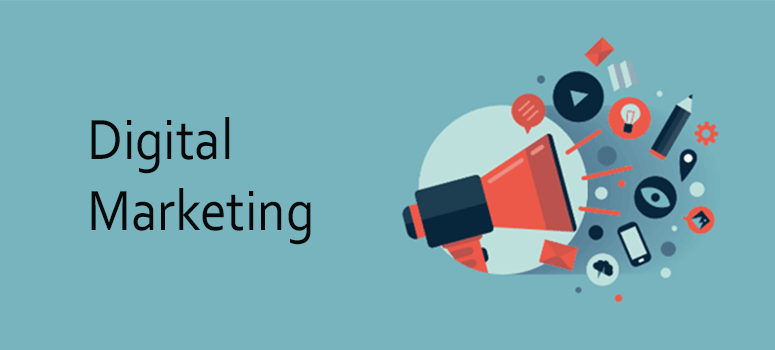Vil du vide, hvordan du optager skærm på Mac?
Det er superenkelt og kan gøres gratis med Quick Time -videoafspilleren, der er indbygget i hver Mac -bærbar eller stationær computer.
Lad os springe direkte til trin-for-trin vejledning i, hvordan du optager skærm på Mac.
Du kan optage videoer på en Mac ved hjælp af:
- Værktøjslinjen “Skærmbillede” til de nyeste versioner af Mac (Mojave og Catalina).
- QuickTime Player, den indbyggede Mac-applikation (til alle Mac-versioner).
- Tredjeparts apps som Screencast-O-Matic Snagit, Screenflow osv.
Lad os nu se på alle disse forskellige måder at optage skærm på din Mac:
1. Optag skærm på Mac (Mojave og Catalina) ved hjælp af skærmoptagelsesværktøjslinjen.
Følg disse lette trin for at optage din Mac -skærm i Mojave og Catalina ved hjælp af skærmbilledbjælken.
Trin 1. Tryk Shift + Command + 5 sammen.
Tryk på Shift + Command + 5 -tasterne sammen for at åbne skærmbilledværktøjslinjen.
Du vil se en værktøjslinje nederst på skærmen.
Du kan bruge denne værktøjslinje til at:
- Tag still -screenshots (hele skærmen og for den valgte del).
- Optag hele skærmen.
- Optag den valgte del af din skærm.
Trin 2. Konfigurer din skærmbilledværktøjslinje.
Inden du optager din skærm, skal du kontrollere dine optagelsesindstillinger. Du kan indstille og justere dine præferencer ved at klikke på fanen “Indstillinger” på værktøjslinjen Skærmbillede.
Fanen “Indstillinger” giver dig mulighed for at ændre følgende indstillinger:
- Gem på: Du kan vælge, hvor på din Mac du vil have dine optagelser automatisk gemt, f.eks. Skrivebord, dokument eller udklipsholder.
- Timer – Der er et par forskellige muligheder for, hvornår optagelsen skal startes på Mac. Du kan starte optagelsen med det samme eller vente 5-10 sekunder før optagelse.
- Mikrofon: Mac giver dig mulighed for at tænde din mikrofon til intern lydoptagelse sammen med videooptagelse. Du kan vælge den indbyggede mikrofon eller tilslutte en anden mikrofon, der er kompatibel med din Mac. Vælg kun “ingen” for at optage video.
- Vis et flydende miniaturebillede: Du kan vælge at vise miniaturen lige efter, at skærmen er optaget eller ej.
- Husk sidste valg – Du kan vælge, om du vil bruge de samme standardindstillinger som sidste gang du brugte skærmbilledværktøjet.
- Vis museklik: Når du optager noget, kan du også vælge at vise en sort cirkel omkring markøren i optagelsen.
Trin 3. Optag hele skærmen eller en bestemt sektion.
Processen til optagelse af hele skærmen eller en del af den er lidt anderledes end her. Du bliver nødt til at vælge forskellige ikoner for begge.
Trin til optagelse af hele skærmen på Mac.
- For at optage hele skærmen skal du trykke på knappen, der vises som en solid skærm med en cirkel i hjørnet. Det vil se sådan ud:
- Når du klikker på dette skærmikon, bliver din markør til et kamera
.
- Klik nu hvor som helst på den skærm, du vil optage, eller vælg indstillingen “Optag” på værktøjslinjen. Din skærm starter optagelsen med det samme eller efter 5-10 sekunder (afhængigt af dine indstillinger).
- For at stoppe optagelsen skal du klikke på ikonet “Stop” i menulinjen øverst på skærmen. Her er ikonet “Stop”
. Alternativt kan du stoppe ved at trykke på Command-Control-Esc (Escape) -knapperne på samme tid.
Trin til optagelse af en del af din skærm på Mac.
- Hvis du vil optage en bestemt sektion på din skærm, skal du klikke på ikonet med den prikkede skærm. Det vil se sådan ud:
- Når du har trykket på det prikkede skærmikon, vises et vindue på din skærm. Flyt dette vindue til den del af skærmen, du vil optage. Du kan også klikke og trække vinduet fra hjørnerne for at justere størrelsen.
- Når du nu er klar, skal du klikke på indstillingen “Brænd”. Din Mac registrerer alt, hvad der sker i det valgte vindue.
- Endelig stopper optagelsen ved at trykke på Stop-knappen eller trykke på Command-Control-Esc (Escape) -knapperne på samme tid.
Trin 4. Beskær, gem eller del din optagelse.
Når du stopper optagelsen, kan du hurtigt trimme, dele eller gemme din videooptagelse lige fra miniaturebilledet.
- Når du har stoppet optagelsen, vises dit videominiaturebillede kortvarigt i nederste højre hjørne af din skærm. Du kan ignorere det eller stryge det for at gemme det, og det gemmes automatisk.
- Du kan også foretage hurtige justeringer, se det igen eller dele det bare ved at klikke på det.
Trim din optagelse:
For at trimme optagelsen skal du klikke på ikonet “Trim” ( ) i indstillingslinjen øverst.
Flyt derefter skyderne for at vælge den del, du vil beholde, og slet de resterende dele. Du kan flytte skyderen fra venstre eller højre position.
Klik på “Udført” for at gemme din trimmede optagelse.
Du kan også dele optagelsen ved at klikke på delingsikonet ( ).
Udforsk miniaturen for mere øjeblikkelige handlinger. For eksempel kan du hurtigt slette optagelsen uden at gemme den, ændre dens placering, åbne den i en kompatibel applikation, der er tilgængelig på din Mac og mere.
2. Skærmoptagelse på Mac (alle versioner) med QuickTime Player.
Hvis du ikke har Mojave eller Catalina, kan du bruge QuickTime Player til at optage skærm på alle Mac -versioner indbygget.
Åbn QuickTime Player fra mappen Programmer eller via Spotlight Search.
Klik på indstillingen File >> Ny skærmoptagelse i menulinjen øverst til venstre.
Eller du kan højreklikke på QuickTime Player-ikonet fra dets dock og vælge indstillingen Ny optagelse derfra.
En pop-up-skærmoptagelse vises med det samme på din skærm.
Inden du starter optagelsen, kan du ændre optagelsesindstillingerne ved at klikke på pilen ved siden af optagelsesikonet ( ).
Vælg en mikrofon, hvis du vil optage lyd eller optage din stemme sammen med videoen. Hvis du vil ændre lydstyrken, skal du justere lydstyrken.
Hvis du er klar til at optage, skal du endelig klikke på ikonet Optag ( ) og gøre et af følgende:
- Klik et vilkårligt sted på skærmen for at optage den fulde skærm.
- Træk markøren for at vælge et område, hvor den specifikke del af skærmen skal optages.
Hvis du planlægger at optage hele skærmen, starter optagelsen lige efter at du har klikket på den skærm, du planlægger at optage.
Eller, for at optage et afsnit på skærmen, skal du klikke på “Start optagelse”, der vises, når du trækker markøren for at vælge et område, der skal optages.
Klik derefter på knappen “Stop” ( ) i menulinjen øverst til venstre, eller tryk på knapperne Command-Control-Esc (Escape) samtidigt.
Når du stopper optagelsen, vises den sidste optagede video automatisk på din skærm. Nu kan du se, trimme, redigere, gemme eller dele videoen.
3. Skærmoptagelse på en Mac med tredjepartssoftware.
Macs indbyggede skærmoptagelsesværktøjer er ikke nok til avancerede selvstudier, livestreaming og mere.
Til det har du brug for tredjeparts skærmoptagelsessoftware med avancerede funktioner. Disse værktøjer har ekstra fordele, der mangler fra QuickTime og værktøjslinjen til skærmoptagelse af Mac.
Ud over de sædvanlige skærmoptagelsesfunktioner giver de dig mulighed for at tage skærmbilleder af dit rullende indhold, screenshot -videoer og tilføje musik, animation osv.
Sørg også for at tjekke disse funktioner, før du nøjes med et skærmoptagelsesværktøj:
- Ren brugergrænseflade – For den bedste problemfri skærmregistrering skal du kigge efter en app med et pænt brugergrænseflade. Men sørg for, at du har alle de afgørende funktioner, der er nødvendige for at optage optagelser på få minutter.
- Integrationer: Når du skal fange flere optagelser, skal du arbejde sammen med skyen og andre applikationer. Disse apps giver dig mulighed for at forblive organiseret, gemme og dele dine videoer i skyen og mere.
- Redigeringsfunktioner: En app med effektive redigeringsfunktioner giver dig mulighed for at annullere baggrundsstøj, tilføje voiceovers, muliggøre glatte skærmovergange og mere. Din software bør også give dig mulighed for at tilføje bevægelses- og animationsgrafik til din optagelse.
- Datasikkerhed: Beskyttelse af data er afgørende, især når du lader et program se alt på din computerskærm. Sørg for, at din tredjeparts optagelsesprogram tilbyder effektive datasikkerhedsfunktioner.
- Selvudløser-En selvudløser er påkrævet ved at opsætte skærmen på de perfekte tidspunkter og rette dem på skrivebordet.
Den bedste skærmoptagelsessoftware til macOS.
Her er nogle af de bedste skærmoptagelsessoftware til Mac:
1. Snagit.
Snagit er et af de bedste programmer til skærmoptagelse til Mac. Det giver dig mulighed for at optage din skærm på få minutter, trimme din video og endda bruge foruddesignede skabeloner til at oprette visuelle guider og selvstudier.
Integration med mange forretningsprogrammer, såsom Slack, Dropbox, YouTube, Twitter, Microsoft Word, Excel, Google Drive og mere er også praktisk. Disse integrationer hjælper dig med at dele og gemme dine videoer med det samme.
Følg disse enkle trin for at optage skærm på din Mac med Snagit:
Åbn Snagit, og vælg derefter “Video Fanen” i optagelsesvinduet.
Fra fanen Video skal du konfigurere indstillinger som:
- Forhåndsvisning i editor
- Fang markøren
- Optag mikrofon
- Optag systemlyd
Når du har valgt videooptagelsesindstillingerne, skal du klikke på det store ikon “Capture”.
Et krydsformet ikon vises derefter på din skærm, så du kan vælge den skærm, der skal optages. Du kan vælge fuld skærm eller et bestemt afsnit.
Vælg derefter det relevante webcam og lydindstillinger fra videoværktøjslinjen. Til sidst skal du trykke på den røde optageknap for at starte optagelsen.
Snagit giver dig mulighed for at sætte din optagelse på pause og genoptage når som helst du vil. Du kan også ændre lydindstillingerne midt i optagelsen ved at trykke på pauseknappen. Du kan endda skifte mellem skærmoptagelse og webcam.
Når du er klar, kan du trykke på det blå firkantede “Stop” -ikon.
Den optagede video åbnes automatisk i Snagit Editor, hvor du kan forhåndsvise optagelsen, klippe unødvendige sektioner og foretage andre redigeringer.
Gem endelig din video eller del den direkte fra Snagit til forskellige tredjepartsplatforme.
2. Screencast-O-Matic.
Screencast-O-Matic er et skærmoptagelsesværktøj til Windows, Mac, iPhone, iPad, Android og Chromebook. Den har en gratis version, der giver dig mulighed for at optage hele skærmen eller en del af skærmen, tilføje lydfortælling fra en mikrofon, trimme optagelser, tilføje undertekster og mere.
Selvom du ikke kan optage mere end 15 minutter med den gratis version.
Den betalte version tilbyder flere funktioner såsom:
- Muligheden for at sende til Vimeo eller Dropbox.
- Tegn under optagelse.
- Automatiserede tekst-til-tekst-billedtekster.
- Muligheden for at skjule markøren eller webkameraet.
- Animerede overlejringer og overgange.
- Panorer og zoom ind på bestemte områder af din skærm.
- Og mere.
Følg disse trin for at optage skærmen ved hjælp af Screencast-O-Matic:
Gå først over til dette link for at starte den gratis optager.
Hvis dette er første gang, bliver du bedt om at installere og downloade softwaren. Når det er installeret, kræver det kun et klik for at starte.
Værktøjet giver dig mulighed for at optage skærmen eller webkameraet, eller endda begge dele.
Du kan også konfigurere optageren ved at vælge den maksimale tid, størrelse, fortælling og computerlyd.
Træk derefter størrelsen på rammen for at optage en hvilken som helst del af skærmen. Eller du kan vælge mellem de nævnte størrelser, f.eks. Standard HD -størrelser og fuld skærm.
Til sidst skal du trykke på den røde “Rec” -knap for at fange handlingen inden for rammen.
Når den er startet, kan du også sætte en pause på, genoptage eller få vist en forhåndsvisning af alle dine optagelser.
Klik på indstillingen “Udført”,
Nu kan du gemme videoen som den er, eller fortsætte med at trimme den, tilføje royaltyfri musik og mere.
Endelig kan du gemme din videofil på dit skrivebord, uploade den til Screencast-O-Matic eller dele den direkte til YouTube eller andre alternativer.
På den anden side vil betalte planer give dig flere uploadmuligheder, som Dropbox, Google Drive og Vimeo.
Du kan følge Screencast-O-Matic-instruktionsvideoer for at få mest muligt ud af din skærmoptager.
Hvad er skærmoptagelse?
Processen med at optage din computerskærm giver dig mulighed for at vise din skærm, mens du arbejder. Med andre ord, hver gang du optager din computerskærm, opretter du en video, der viser alt, hvad du gør på din enhed eller bærbare computer.
Videoblogging, en fejldemonstration og livestreaming på platforme som Twitch er de mest almindelige årsager til skærmoptagelse på en Mac.
Skærmoptagelse er også en nyttig færdighed, hvis du har brug for at oprette selvstudier, gennemgange eller andet, der kræver visning af din skærm på YouTube, Podcasts osv.
Eller måske vil du optage din skærm bare for at gemme en kopi af noget vigtigt, der skete på din computer.
Oversigt.
Skærmoptagelse på enhver Apple -enhed er ret ligetil. MacOS Mojave -opdateringen gjorde skærmregistrering endnu lettere.
Nu kan du fange din skærm, optage selvstudier, redigere dine optagelser og mere med et tryk på et par knapper.
Og til avancerede optagelses- og redigeringsfunktioner kan du bruge skærmoptagelsessoftware som f.eks. Snagit og Screencast-O-Matic.