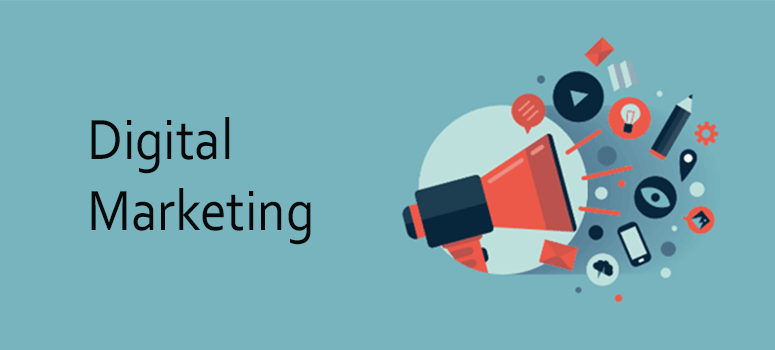Uanset om du skal tage et skærmbillede til grafisk design, fotoredigering eller bare for at dele billeder med venner og kolleger, gør Mac det let for dig.
Her er nogle af de bedste måder til nemt at tage et skærmbillede på en Mac:
A. Skærmbillede på Mac Pre-Mojave.
Ankomsten af Mojave -opdateringen ændrede meget for Mac -brugere. Det ændrede virkelig den måde, vi tager screenshots på Mac.
Men hvis du ikke kunne opgradere din Mac til Mojave på grund af utilstrækkelig plads på SSD’en eller et andet problem, kan du bruge nogle gamle Mac -genveje til at tage skærmbilleder.
Sådan kan du nemt tage skærmbilleder på din pre-Mojave Mac:
1. Skærmbillede af en fuld skærm (⌘ + Shift + 3).
Bare tryk på ‘Command + Shift + 3’ for at tage et skærmbillede af hele skærmen. Det gode er, at det vil tage skærmbilleder af alle skærmene på én gang. For eksempel, hvis du bruger mere end en skærm, tager det skærmbilledet af hver skærm en efter en.
2. Tag et skærmbillede af et valgt område (⌘ + Shift + 4).
Tryk på ‘Command + Shift + 4’ for at tage skærmbilledet af en valgt del.
Din Mac vil bede dig om at vælge det område på skærmen, du vil fange. Tryk derefter på mellemrumstasten efter Command + Shift + 4.
Du vil se et lille kameraikon vises på skærmen. Det giver dig mulighed for at vælge det vindue, du vil tage et skærmbillede af. Vælg derefter det område, du vil fange.
Her valgte jeg vinduet til venstre på skærmen. Dette er det skærmbillede, jeg modtog:
3. Tag et skærmbillede af en valgt del ved hjælp af omfanget (⌘ + Shift + 4).
Mac giver dig mulighed for at tage et skærmbillede ikke kun af det valgte område, men også af en valgt del.
Du ville se forskellen på bare et minut.
Efter at have trykket på ‘Command + Shift + 4’, bliver din Mac -markør til et kryds.
Sådan ser korset ud efter at have trykket på tastekombinationen:
Det giver dig mulighed for at trække og vælge den del af skærmen, du vil fange. Når musen er sluppet, tager pegefeltet skærmbilledet automatisk.
Det tilbyder også mange andre muligheder for at foretage mere præcise valg.
Her er nogle af dem:
- Tryk og hold mellemrumstasten: tryk og hold mellemrumstasten, lige efter du har valgt det markerede område. Lås form og størrelse på området på skærmen. Du kan dog stadig flytte den på din Mac -skærm. Det er en nyttig funktion til at justere dit valg, hvis du mister nogle elementer.
- Tryk og slip mellemrumstasten: Når du trykker på og slipper mellemrumstasten, bliver krydset på skærmen til et miniaturekameraikon. Du kan hurtigt flytte dette ikon over ethvert vindue på skærmen for at tage et skærmbillede. Skærmbilleder taget med denne metode indeholder en hvid kant rundt om vinduet sammen med en faldskygge.
- Hold Shift -tasten nede: Når du har valgt det markerede område, skal du holde ‘Shift’ -tasten nede for at låse alle sider af markeringsområdet. Nu kan du flytte den nederste kant op eller ned for at justere valget. Du kan også flytte kanterne i højre side ved at trykke to gange på Shift -tasten uden at slippe museknappen.
- Shift + Option: tryk på ‘Shift + Option’ efter at have valgt området til skærmbilledet. Det hjælper dig med at blokere vandrette og lodrette begrænsninger. Derudover kan du også nemt ændre markeringens form.
Kilde: macworld.com
Disse kommandoer giver dig mulighed for nemt at tage et skærmbillede. Disse skærmoptagelsesfunktioner er imidlertid ikke tæt integreret med maskinen. Disse funktioner var heller ikke let tilgængelige, før Apple besluttede at gøre dem lettere at bruge og mere tilgængelige.
4. Kommando + Kontrol + Skift + 4.
Bare tryk på ‘Command + Control + Shift + 4’ på samme tid for at gemme skærmbilledet på udklipsholderen.
Når du har brugt Command + Control + Shift + 4, vil du se krydset på skærmen. Træk krydset for at markere det område, du vil fange, og slip markøren.
Gå nu til det program, hvor du vil indsætte skærmbilledet, f.eks. E -mail, Keynote eller sider.
For eksempel vil du indsætte det i Apple Pages. Når du har åbnet appen, skal du placere markøren på det punkt, hvor du vil indsætte skærmbilledet. Tryk nu på ‘Command + V’ på samme tid, og dit skærmbillede vises automatisk.
B. Skærmbillede på Mac Post-Mojave.
Med macOS 10.14 Mojave -opdateringen introducerede Apple en række nye funktioner til skærmoptagelse, herunder en skærmoptager.
Dens nye skærmbillede giver dig mulighed for at tage flere typer skærmbilleder uden besvær. En anden unik funktion er, at du nu kan redigere dem, før den sidste fil gemmes på din maskine.
Sådan kan du tage forskellige typer af screenshots på forskellige måder på din post-Mojave Mac.
1. Kommando + Skift + 5.
Efter at have trykket på Command + Shift + 5, vises et lille panel i bunden af din Mac -skærm med alle mulighederne for skærmbilleder.
Den har tre skærmbillede -knapper til at udføre følgende funktioner:
- Fang et vindue
- Valg af skærm
- Vælg hele vinduet let
Sådan ser skærmbillede -panelet ud.
Her er detaljerne for knapperne på skærmbilledpanelet:
Kilde: MacRumors.com
Det tilbyder også 2 videooptagelsesknapper til optagelse af hele skærmen eller en del af den.
Der er en X -knap i venstre side af panelet for at lukke skærmbilledpanelet. Du kan også afslutte panelet ved at trykke på Escape -tasten på tastaturet.
Der er også en ‘Indstillinger’ -knap i højre side af panelet for at hjælpe dig med at vælge destinationen ‘gem’ for de skærmbilleder, der er taget.
Du kan gemme dine skærmbilleder i dokumenter, skrivebord, mail, beskeder eller forhåndsvisninger. Det giver dig også mulighed for at indstille en forsinkelse på 5 eller 10 sekunder for at justere elementer, der kan forsvinde, når du aktiverer skærmbilledeværktøjet.
2. Kommando + Skift + 6.
Denne kommando giver dig mulighed for at tage skærmbilledet af den anden skærm på MacBook Pro: Touch Bar. Du kan tage et skærmbillede på en 16-tommer MacBook Pro eller enhver anden model med Touch Bar.
Bare tryk på ‘Command + Shift + 6’ for at tage skærmbilledet af skærmen på berøringslinjen.
Bortset fra dette, hvis du vil have skærmbilledet til at blive kopieret til dit udklipsholder, skal du trykke på ‘Control + Command + Shift + 6’.
Kilde: HowToGeek.com
Gem derefter skærmbilledet i ethvert billedredigeringsprogram, du kan lide.
3. Skærmbillede miniaturebilleder.
Siden Mac udgav macOS 10.14 Mojave, er det blevet lettere, mere fleksibelt og sjovere at tage et skærmbillede.
Efter at have taget skærmbilledet (ved hjælp af enhver form for metode), vises et miniaturebillede i nederste højre hjørne af skærmen i et øjeblik.
Formålet med miniaturebillede er at hjælpe dig med at redigere et skærmbillede, før det gemmes som en .png -fil i destinationsmappen.
Sådan ser miniaturen ud efter at have taget skærmbilledet:
Bare klik på miniaturen, og skærmbilledet åbnes i din Macs billedredigeringsprogram. Derfra kan du nemt rotere, kommentere, beskære eller dele skærmbilledet. Du kan også åbne skærmbilledet i ethvert fotoredigeringsprogram, du ønsker. Bare træk og slip miniaturen på den app, du ønsker, og den åbnes automatisk.
4. Annotering af skærmbillederne.
Efter at have klikket på miniaturen åbnes skærmbilledet som standard i forhåndsvisning.
Her kan du kommentere dit skærmbillede på forskellige måder. Det giver dig mulighed for øjeblikkeligt at kommentere skærmbilledet, før du sender det til dine venner eller kolleger.
De omfatter:
- Du kan tegne symboler
- Tilføj tekst til dit billede
- Inkluder snacks
- Beskær billedet
- Tilføj din signatur
- Rotér billeder
- Og meget mere
C. Skærmbilleder med tredjeparts applikationer til skærmoptagelse af macOS.
Selv efter Mac -skærmoptagelsesmenuen ⌘ + Shift + 5 tilbyder den indbyggede Mac -skærmoptagelsesprogram ganske grundlæggende funktioner. Og hvis du vil have mere, skal du ikke bekymre dig. Du kan altid bruge en god tredjepartsapp med mere avancerede funktioner.
En tredjepart kan hjælpe dig med at fange:
- Hele din skærm
- Vindue, område
- Rulning af indhold
- Optagelsesskærm
- Optag videoer
- Og mere
Du kan også rydde op på skrivebordet ved at skjule uønskede filer og deaktivere meddelelse med et klik. Når du har fået det perfekte skærmbillede, kan du redigere det ved at tilføje kommentarer, sløre de væsentlige dele eller tegne det til yderligere tilpasning.
Du kan også drage fordel af de indbyggede arrangører til at holde styr på alle dine skærmbilleder. Dette er en nyttig funktion, hvis du regelmæssigt skal tage mange screenshots.
Her er nogle vigtige muligheder at overveje i en tredjeparts Mac-skærmbillede-app.
- Brugergrænseflade: At tage et skærmbillede er en simpel proces. Men en app med en rodet brugergrænseflade (UI) kan komplicere det. Se derfor efter en applikation, der tilbyder minimal kompleksitet. Samtidig bør det tilbyde væsentlige funktioner til at tage skærmbilleder på få sekunder.
- Tredjepartsintegrationer – Hvis du skal tage mange screenshots, vil en stærk integration med skyen og andre apps som Evernote være praktisk. Disse tredjepartsapps hjælper dig med at blive organiseret let. Du kan nemt gemme og dele dine skærmbilleder til skyen og holde dem organiseret i Evernote eller en anden organiserende app. Plus, integration med værktøjer som GitHub, Trello, Slack og Jira ville hjælpe dig med at fejlfinde og identificere fejl.
- Redigerbar evne: der er tidspunkter, hvor du skal forklare noget gennem et skærmbillede ved hjælp af tekst, billeder, tegninger, tekstbobler, links osv. Du kan også sløre eller fjerne nogle ting fra skærmbilledet. Her kan en applikation med effektive redigeringsfunktioner redde din dag. Så kig efter en skærmbillede -app, der giver dig mulighed for at redigere skærmbilledet direkte, før du gemmer eller deler det med andre.
- Sikker – Datasikkerhed er afgørende for alle. Det bliver endnu vigtigere, når du tillader et program at se alt på din computerskærm. Sørg for, at tredjeparts screenshot-appen tilbyder kraftfulde datasikkerhedsfunktioner, der hjælper dig med sikkert at gemme og dele skærmbilleder.
- Selvudløser: En tredjepartsapp tilbyder også funktioner som fastgørelse af skærmbilleder, selvudløser og intern sky. En selvudløser giver dig mulighed for at tage skærmbilleder på de perfekte øjeblikke og fastgøre det til dit skrivebord for større synlighed. Nogle applikationer tilbyder også cloud -lagring. Dette giver dig mulighed for at gemme skærmbilledet i skyen og dele det ved hjælp af et simpelt link.
Her er nogle af de bedste apps til skærmoptagelse til macOS:
- Monosnap.
- Skitch
- SnapNDrag
- Let skud
- Snagit
- Snapz Pro X
1. Tag et skærmbillede med Monosnap.
For at hjælpe dig med at forstå, hvordan tredjeparts screenshot-apps fungerer, demonstrerede jeg processen trin for trin med Monosnap-appen.
Hvordan starter man?
Efter lanceringen af appen kan du finde ikonet Monosnap i statuslinjen. Når du klikker på ikonet, åbnes grundmenuen.
Mulighederne omfatter:
- Fangsområde
- Optag fuld skærm
- Fang tidligere område
- Optag en video
- Åbn fra udklipsholder
- Åbn det sidste billede
- Og mere
Сapture Area giver dig mulighed for at fange det valgte skærmområde eller et separat vindue. Du skal bare trække hen over det område, du skal fange. Du kan også aktivere timeren, flytte det valgte område ved at holde mellemrumstasten, bruge ⌘ + С til at kopiere farven osv.
Med Capture Full Screen kan du fange hele skærmen med et enkelt klik. Hvis du bruger flere skærme, vil Capture Full Screen tage skærmbillederne af alle skærmenes skærme.
På den anden side kan Сapture Previous Area genfinde det samme område.
Sådanne apps hjælper dig med at bevæge dig hurtigere ved at automatisere overflødige opgaver, samtidig med at du får det samme skærmområde konsekvent. Derudover kommer Monosnap med andre funktioner såsom genvejstaster, billedredaktører og cloud -lagring.
2. Tag et skærmbillede med Apple Grab.
Du kan også drage fordel af et indbygget hjælpeprogram på Mac kaldet ‘Grab’.
Det understøtter optagelse:
- Et specifikt baldakinvalg
- Et helt vindue
- Fuld skærm
- Tidsbestemte skærmbilleder
- Og mere
Sådan kan du nemt bruge det til at tage skærmbilleder:
Søg efter søgeordet “Grib” i søgelinjen i øverste højre hjørne. Vælg nu “Applikation” i venstre sidepanel for at indsnævre din søgning.
Åbn Grib -ikonet. Dette er, hvad der vises på din skærm:
Du kan trække rammen for at fange den del, du ønsker. Vælg derefter “Capture” fra navigationsmenuen.
Du kan også vælge den type skærmbillede, du vil tage, herunder den tidsstyrede skærm eller vindue fra rullemenuen.
Dette er nogle af de muligheder, du kan vælge imellem:
- Indstillingen “Valg” fanger den valgte del af skærmen.
- Indstillingen “Skærm” fanger hele skærmen.
- Indstillingen “Vindue” tager et skærmbillede af en bestemt del af skærmen.
- Skærmbilledet “Planlagt” giver et vindue på 10 sekunder, før det sidste skærmbillede tages.
Hvorfor har du brug for et skærmbillede?
I dagens tilsluttede verden er virksomheder blevet digitale. Fra at dele detaljer på din virksomheds websted til en revolutionerende idé, intet slår effektiviteten af skærmoptagelse. Det hjælper dig med at dele oplysninger i det præcise format, du ønsker.
Skærmbilleder er også blevet sandhedstesten i erhvervslivet. Hvis oplysningerne er i form af et skærmbillede, er det højst sandsynligt korrekt.
Derfor skal du sandsynligvis tage flere skærmbilleder regelmæssigt af mange årsager.
Hvor finder jeg skærmbilleder gemt på en Mac?
Hvis du er ny på Mac, undrer du dig måske over, hvor skærmbilleder går som standard. Skærmbilleder gemmes normalt som PNG -filer på skrivebordet. Dets standardnavnformat er: nuværende dato og klokkeslæt. Derfor ville navnet på et skærmbillede være “Skærmbillede 2022-07-15 kl. 12.25.36.png”.
Sådan ser det ud:
Men hvis du ændrer gemmedestinationen i udklipsholderen, kan du indsætte skærmbilledet direkte i dokumentet uden at gemme på din Mac.
Hvad skal jeg gøre, hvis skærmbilledet på en Mac ikke virker?
Skærmbilledegenvejen fungerer muligvis nu på et tidspunkt på grund af flere årsager. Eller det kan bare deaktiveres.
Følg disse trin for nemt at løse dette problem:
- Først skal du gå til Apple -menuen og åbne ‘Systemindstillinger’.
- Klik derefter på indstillingen ‘Tastatur’.
- Et nyt vindue vises. Klik her på indstillingen ‘Genveje’.
- Gå til indstillingen ‘Skærmbilleder’ i menuen til venstre.
- Kontroller, om alle genveje er aktive eller ikke med de samme kombinationer.
- Klik på ‘Gendan standardindstillinger’ nederst til højre for at aktivere alle skærmbilledeindstillinger.
- Du kan også ændre genvejen og få nye tastekombinationer.
Du har muligvis også et problem, hvor din skærmbilledegenvej fungerer, men du kan ikke gemme skærmbilledet. I dette tilfælde kan det forekomme på grund af ophavsretslige problemer i tredjepartsappen. Du kan løse dette problem ved at bruge en tredjeparts applikation til skærmoptagelse til Mac.
Slutning.
Jeg har dækket stort set alt, når det kommer til at tage et skærmbillede på din Mac. Mojave -opdateringen gør processen med at tage skærmbilleder endnu mere intuitiv og engagerende.
Nu kan du tilpasse dine skærmbilleder, vælge skærmområdet og endda redigere efter at have taget skærmbilledet. Listen over funktioner er tilstrækkelig for en normal bruger.
Hvis du leder efter mere avancerede funktioner, kan du bruge en tredjeparts app til skærmoptagelse. Sådanne apps giver bedre kontrol over dit skærmbillede med yderligere redigeringsfunktioner, lagring i skyen og flere muligheder for at dele med andre brugere.